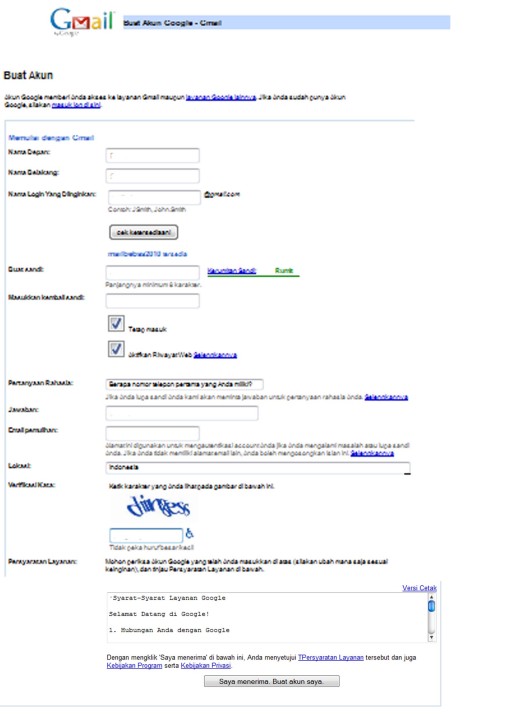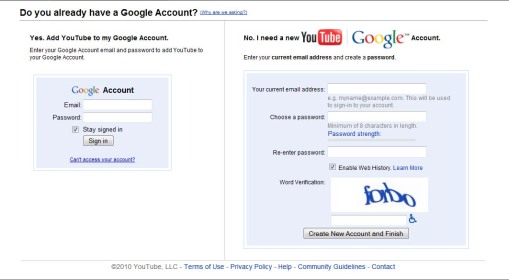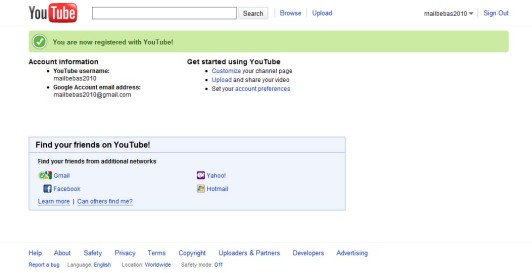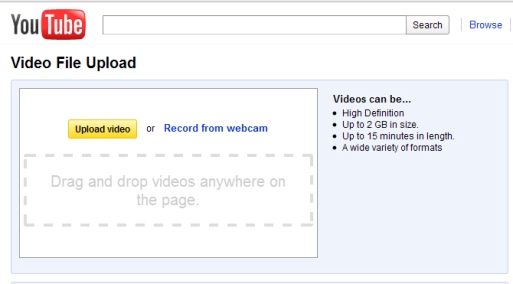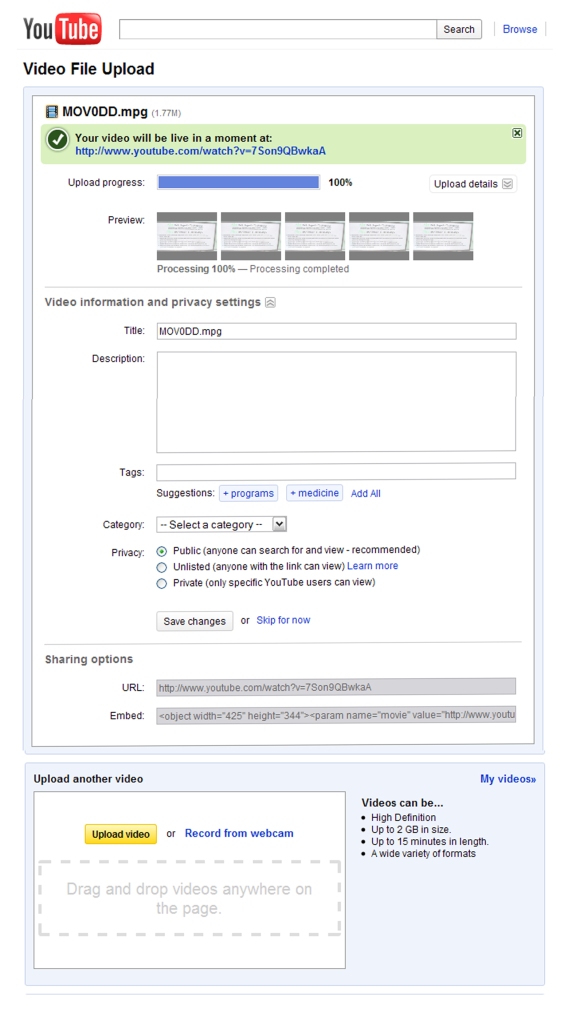Selasa, 27 November 2012
cara upload video ke youtube
Cara Meng-Upload Video ke Youtube
Untuk mengirimkan (upload) video ke youtube, kita harus login terlebih dahulu. Kalau kita sudah mempunyai email dari google (gmail), username dan password-nya bisa kita pake untuk login (Login with your Google account ), kalau belum punya kita harus daftar dulu (Sign Up) di youtube untuk mendapatkan username dan password.
Langkah-langkah daftar akun di google (gmail)
- Buka http://mail.google.com
- Klik tombol Signup atau Buat Akun
- Isi semua kotak pada form isian di bawah ini :
Pada waktu mengisi Password, buatlah password dengan kombinasi abjad dan angka. Google biasanya akan menolak bila password yang kita masukan mempunyai kerumitan sandi yang lemah, usahakan kerumitan sandinyarumit.
- Setelah semua kotak di isi, klik tombol Saya menerima. Buat akun saya.
- Bila proses pendaftaran berhasil, maka akan muncul halaman seperti di bawah ini :
- Klik tombol Tunjukkan akun saya >>, bila kita mau masuk ke halaman email kita.
Langkah-langkah daftar akun di Youtube
- Untuk mendaftar di youtube, kita tinggal buka situs youtube http://youtube.com
- Coba dulu sign in dengan akun google yang telah kita buat di atas. Kalau belum bisa login, klik tombol Make me a new account
- Isi form isian seperti di bawah ini
- Isi Your current email address dengan email address yang kita buat di atas
- Isi Password dengan password yang sama dengan password email yang di buat di atas,
- Bila berhasil maka akan muncul halaman seperti di bawah ini :
Langkah-langkah untuk meng-upload video
- Kunjungi www.youtube.com dan login dengan username dan password yang Anda punya.
- Klik tombol “Upload“, seperti gambar di bawah ini, kemudian pada halaman berikutnya klik tombol Upload Video dan pilih video yang akan kita upload ke youtube.
- Klik tombol Upload video bila kita mau meng-upload video atau dengan cara di drag video kita ke dalam kotak yang sudah ada atau klik link Record from webcam bila kita mau merekam langsung menggunakan webcam dan hasilnya langsung di upload di youtube
- Setelah kita menentukan video yang akan kita upload, pada jendela berikutnya (Video File Upload) akan muncul Upload Progress dan tunggu sampai proses upload selesai (100%), sedangkan di bagian bawahnya (Preview) akan terlihat video kita yang sedang di upload. Masukan beberapa informasi yang berhubungan dengan video kita, seprti Title (judul video), Description(keterangan mengenai video), Tags (keyword untuk mempermudah video kita ditemukan oleh mesin pencari [search engine]),Category (pilih kategori video kita).
- Kemudian pada pilihan Privacy ada 3 opsi yang bisa kita pilih, yaitu :
- Public (anyone can search for and view – recommended) , pilih yang ini bila video yang kita upload itu boleh dilihat oleh siapa saja dan akan ditampilkan di playlist youtube serta bisa dicari dengan search engine.
- Unlisted (anyone with the link can view) , pilih yang ini bila kita menginginkan hanya orang tertentu saja yang bisa melihat video kita dengan cara memberikan link video kita pada orang yang diinginkan, tetapi dibatasi hanya untuk 50 orang dan orang tersebut tidak perlu punya akun di youtube. Opsi ini bisa kita rubah bila kita inginkan ke opsi Private.
- Private (only specific YouTube users can view) , hampir sama dengan point 2, tetapi untuk opsi Private link video kita hanya bisa diberikan pada orang yang sudah mempunyai akun di youtube. Opsi ini bersifat permanent tidak bisa dirubah lagi ke opsi yang lain.
- Sharing options akan terisi secara otomatis setelah video kita sukses di upload.
- URL (link video yang kita upload, link ini bisa kita berikan pada orang lain untuk melihat video yang kita upload, terutama bila kita pilih opsi Unlisted atau Private)
- Embed (merupakan script yang bisa kita tanamkan ke website kita (bila punya), sehingga video yang sudah di upload bisa ditampilkan di website kita)
- Setelah semua diisi kita tinggal klik tombol Save Changes.
- Apabila ada yang masih belum jelas silahkan klik fasilitas Help yang ada di youtube.
sumber: google
Minggu, 25 November 2012
Langganan:
Postingan (Atom)
Selasa, 27 November 2012
cara upload video ke youtube
Cara Meng-Upload Video ke Youtube
Untuk mengirimkan (upload) video ke youtube, kita harus login terlebih dahulu. Kalau kita sudah mempunyai email dari google (gmail), username dan password-nya bisa kita pake untuk login (Login with your Google account ), kalau belum punya kita harus daftar dulu (Sign Up) di youtube untuk mendapatkan username dan password.
Langkah-langkah daftar akun di google (gmail)
- Buka http://mail.google.com
- Klik tombol Signup atau Buat Akun
- Isi semua kotak pada form isian di bawah ini :
Pada waktu mengisi Password, buatlah password dengan kombinasi abjad dan angka. Google biasanya akan menolak bila password yang kita masukan mempunyai kerumitan sandi yang lemah, usahakan kerumitan sandinyarumit.
- Setelah semua kotak di isi, klik tombol Saya menerima. Buat akun saya.
- Bila proses pendaftaran berhasil, maka akan muncul halaman seperti di bawah ini :
- Klik tombol Tunjukkan akun saya >>, bila kita mau masuk ke halaman email kita.
Langkah-langkah daftar akun di Youtube
- Untuk mendaftar di youtube, kita tinggal buka situs youtube http://youtube.com
- Coba dulu sign in dengan akun google yang telah kita buat di atas. Kalau belum bisa login, klik tombol Make me a new account
- Isi form isian seperti di bawah ini
- Isi Your current email address dengan email address yang kita buat di atas
- Isi Password dengan password yang sama dengan password email yang di buat di atas,
- Bila berhasil maka akan muncul halaman seperti di bawah ini :
Langkah-langkah untuk meng-upload video
- Kunjungi www.youtube.com dan login dengan username dan password yang Anda punya.
- Klik tombol “Upload“, seperti gambar di bawah ini, kemudian pada halaman berikutnya klik tombol Upload Video dan pilih video yang akan kita upload ke youtube.
- Klik tombol Upload video bila kita mau meng-upload video atau dengan cara di drag video kita ke dalam kotak yang sudah ada atau klik link Record from webcam bila kita mau merekam langsung menggunakan webcam dan hasilnya langsung di upload di youtube
- Setelah kita menentukan video yang akan kita upload, pada jendela berikutnya (Video File Upload) akan muncul Upload Progress dan tunggu sampai proses upload selesai (100%), sedangkan di bagian bawahnya (Preview) akan terlihat video kita yang sedang di upload. Masukan beberapa informasi yang berhubungan dengan video kita, seprti Title (judul video), Description(keterangan mengenai video), Tags (keyword untuk mempermudah video kita ditemukan oleh mesin pencari [search engine]),Category (pilih kategori video kita).
- Kemudian pada pilihan Privacy ada 3 opsi yang bisa kita pilih, yaitu :
- Public (anyone can search for and view – recommended) , pilih yang ini bila video yang kita upload itu boleh dilihat oleh siapa saja dan akan ditampilkan di playlist youtube serta bisa dicari dengan search engine.
- Unlisted (anyone with the link can view) , pilih yang ini bila kita menginginkan hanya orang tertentu saja yang bisa melihat video kita dengan cara memberikan link video kita pada orang yang diinginkan, tetapi dibatasi hanya untuk 50 orang dan orang tersebut tidak perlu punya akun di youtube. Opsi ini bisa kita rubah bila kita inginkan ke opsi Private.
- Private (only specific YouTube users can view) , hampir sama dengan point 2, tetapi untuk opsi Private link video kita hanya bisa diberikan pada orang yang sudah mempunyai akun di youtube. Opsi ini bersifat permanent tidak bisa dirubah lagi ke opsi yang lain.
- Sharing options akan terisi secara otomatis setelah video kita sukses di upload.
- URL (link video yang kita upload, link ini bisa kita berikan pada orang lain untuk melihat video yang kita upload, terutama bila kita pilih opsi Unlisted atau Private)
- Embed (merupakan script yang bisa kita tanamkan ke website kita (bila punya), sehingga video yang sudah di upload bisa ditampilkan di website kita)
- Setelah semua diisi kita tinggal klik tombol Save Changes.
- Apabila ada yang masih belum jelas silahkan klik fasilitas Help yang ada di youtube.
sumber: google
Minggu, 25 November 2012
Langganan:
Postingan (Atom)