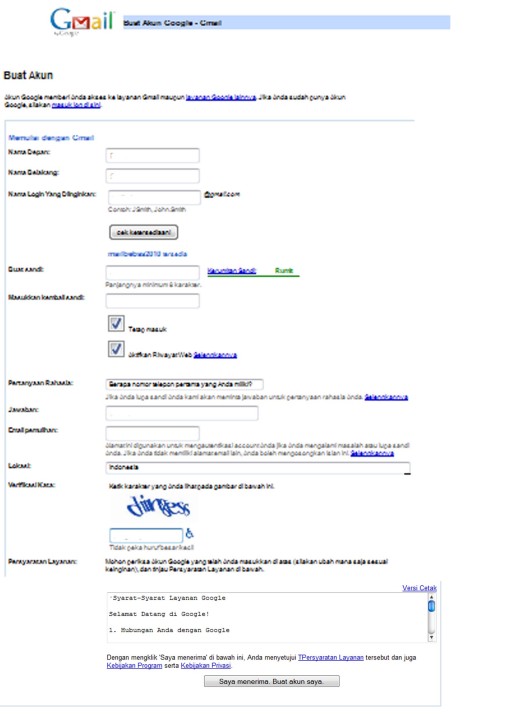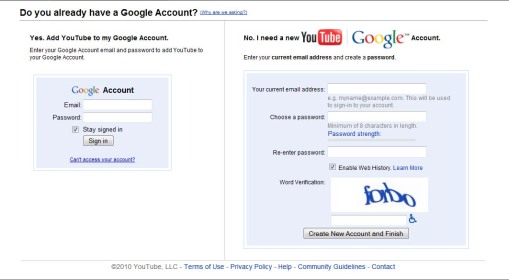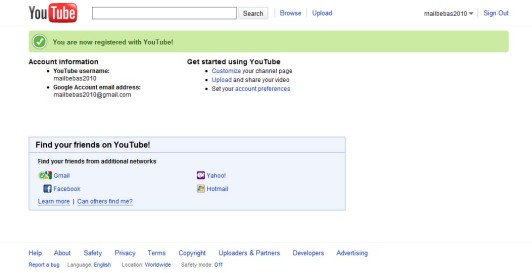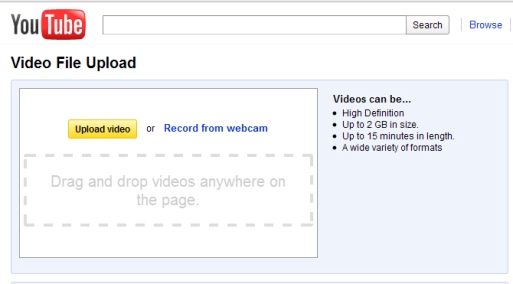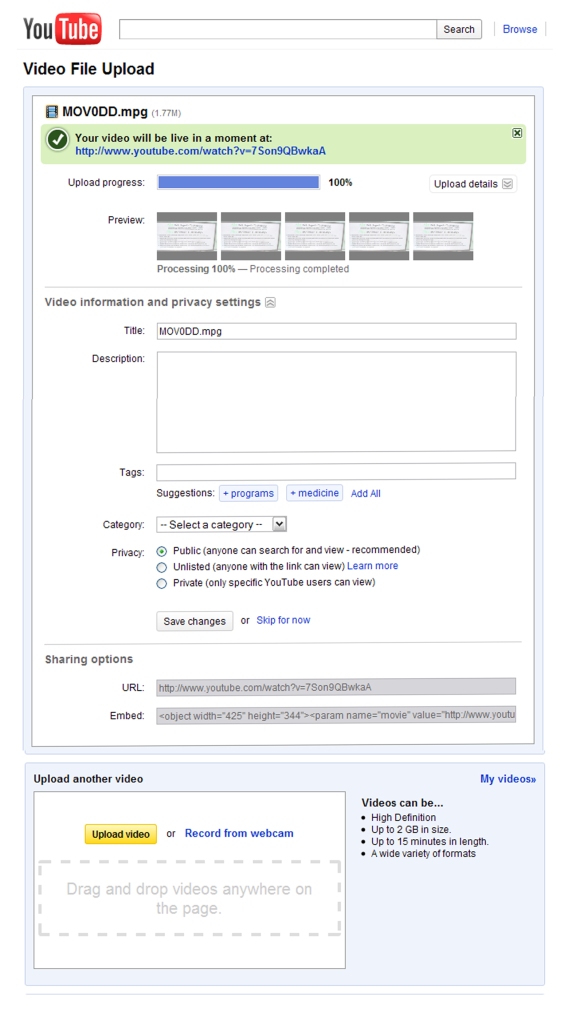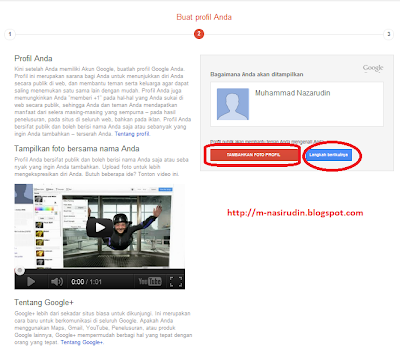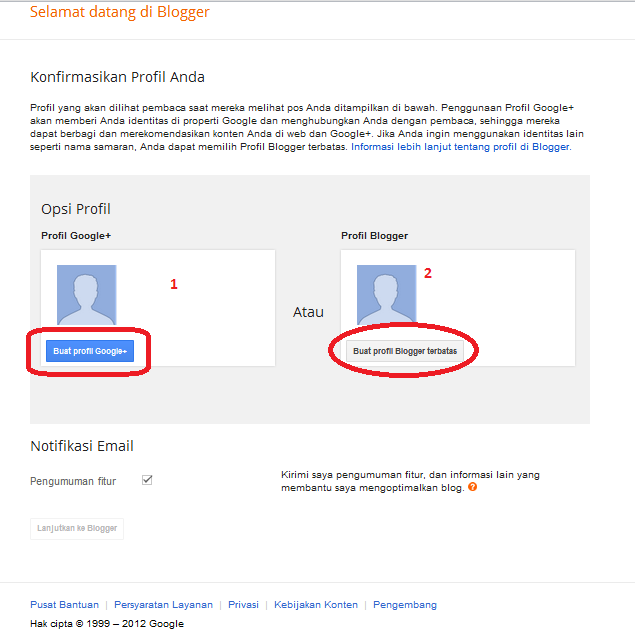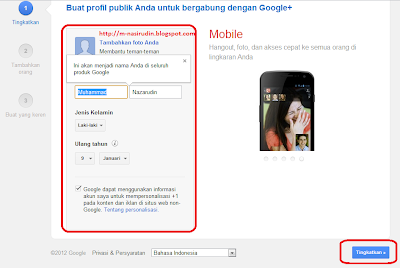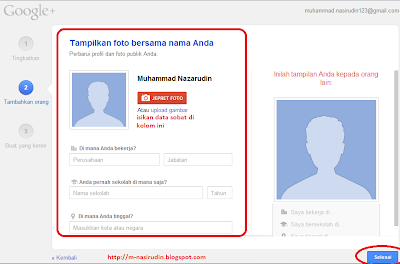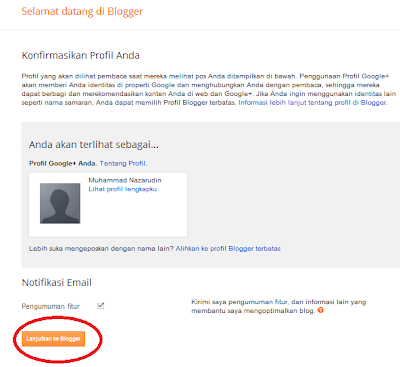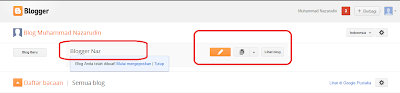Selasa, 27 November 2012
cara upload video ke youtube
Cara Meng-Upload Video ke Youtube
Untuk mengirimkan (upload) video ke youtube, kita harus login terlebih dahulu. Kalau kita sudah mempunyai email dari google (gmail), username dan password-nya bisa kita pake untuk login (Login with your Google account ), kalau belum punya kita harus daftar dulu (Sign Up) di youtube untuk mendapatkan username dan password.
Langkah-langkah daftar akun di google (gmail)
- Buka http://mail.google.com
- Klik tombol Signup atau Buat Akun
- Isi semua kotak pada form isian di bawah ini :
Pada waktu mengisi Password, buatlah password dengan kombinasi abjad dan angka. Google biasanya akan menolak bila password yang kita masukan mempunyai kerumitan sandi yang lemah, usahakan kerumitan sandinyarumit.
- Setelah semua kotak di isi, klik tombol Saya menerima. Buat akun saya.
- Bila proses pendaftaran berhasil, maka akan muncul halaman seperti di bawah ini :
- Klik tombol Tunjukkan akun saya >>, bila kita mau masuk ke halaman email kita.
Langkah-langkah daftar akun di Youtube
- Untuk mendaftar di youtube, kita tinggal buka situs youtube http://youtube.com
- Coba dulu sign in dengan akun google yang telah kita buat di atas. Kalau belum bisa login, klik tombol Make me a new account
- Isi form isian seperti di bawah ini
- Isi Your current email address dengan email address yang kita buat di atas
- Isi Password dengan password yang sama dengan password email yang di buat di atas,
- Bila berhasil maka akan muncul halaman seperti di bawah ini :
Langkah-langkah untuk meng-upload video
- Kunjungi www.youtube.com dan login dengan username dan password yang Anda punya.
- Klik tombol “Upload“, seperti gambar di bawah ini, kemudian pada halaman berikutnya klik tombol Upload Video dan pilih video yang akan kita upload ke youtube.
- Klik tombol Upload video bila kita mau meng-upload video atau dengan cara di drag video kita ke dalam kotak yang sudah ada atau klik link Record from webcam bila kita mau merekam langsung menggunakan webcam dan hasilnya langsung di upload di youtube
- Setelah kita menentukan video yang akan kita upload, pada jendela berikutnya (Video File Upload) akan muncul Upload Progress dan tunggu sampai proses upload selesai (100%), sedangkan di bagian bawahnya (Preview) akan terlihat video kita yang sedang di upload. Masukan beberapa informasi yang berhubungan dengan video kita, seprti Title (judul video), Description(keterangan mengenai video), Tags (keyword untuk mempermudah video kita ditemukan oleh mesin pencari [search engine]),Category (pilih kategori video kita).
- Kemudian pada pilihan Privacy ada 3 opsi yang bisa kita pilih, yaitu :
- Public (anyone can search for and view – recommended) , pilih yang ini bila video yang kita upload itu boleh dilihat oleh siapa saja dan akan ditampilkan di playlist youtube serta bisa dicari dengan search engine.
- Unlisted (anyone with the link can view) , pilih yang ini bila kita menginginkan hanya orang tertentu saja yang bisa melihat video kita dengan cara memberikan link video kita pada orang yang diinginkan, tetapi dibatasi hanya untuk 50 orang dan orang tersebut tidak perlu punya akun di youtube. Opsi ini bisa kita rubah bila kita inginkan ke opsi Private.
- Private (only specific YouTube users can view) , hampir sama dengan point 2, tetapi untuk opsi Private link video kita hanya bisa diberikan pada orang yang sudah mempunyai akun di youtube. Opsi ini bersifat permanent tidak bisa dirubah lagi ke opsi yang lain.
- Sharing options akan terisi secara otomatis setelah video kita sukses di upload.
- URL (link video yang kita upload, link ini bisa kita berikan pada orang lain untuk melihat video yang kita upload, terutama bila kita pilih opsi Unlisted atau Private)
- Embed (merupakan script yang bisa kita tanamkan ke website kita (bila punya), sehingga video yang sudah di upload bisa ditampilkan di website kita)
- Setelah semua diisi kita tinggal klik tombol Save Changes.
- Apabila ada yang masih belum jelas silahkan klik fasilitas Help yang ada di youtube.
sumber: google
Minggu, 25 November 2012
Selasa, 25 September 2012
cara membuat blog
1. Syarat pertama yang harus sobat lakukan untuk membuat blog di blogger.com adalah mempunyai akun email di gmail.com. Dengan mempunyai email di gmail.com bukan blogger.com saja yang bisa diakses tapi semua fasilitas dari google bisa di pakai. untuk membuat akun email gmail silahkan ketikkan gmail.com dibrowser sobat, atau klik disini.
Setelah dimakukka kodenya klik verifikasi.
4. Selanjutnya memasukkan foto profil sobat, tapi dalam tahap ini optional. sobat bisa langsung memasukan foto profil atau tidak. kalau ingin melewatinya langsung saja klikLangkah berikutnya.
5. Pada langkah selanjutnya langsung saja klik Lanjutkan ke Gmail.
6. Maka akan langsung muncul tampilan depan akun gmail sobat seperti ini.
7. Sampai tahap ini akun gmail sobat telah selesai dibuat. kini saatnya untuk membuat blog pribadi pertama sobat.. sudah siap ?? silahkan Klik Blogger.com untuk memulai membuat blog.
8. Sobat akan diminta kembali password yang masukkan di gmail tadi. Lalu klik Masuk.
9. Selanjutnya sobat akan diminta mengisi data untuk profil blog sobat. Disini ada dua pilihan, pilihan 1 jika sobat ingin membuat profil blog dari profil google +. pilihan 2 jika sobat hanya ingin membuat profil untuk blog saja tanpa dihubungkan dengan akun google +.
Google + adalah layanan google yang lumayan baru, akun ini seperti halnya facebook. Saya sarankan pilihan 1 saja.
10. Pada langkah berikutnya langsung saja klik tingkatkan untuk melanjutkan.
11. Klik tombol Ikuti jika sobat ingin bergabung dengan laman tersebut. Setelah itu klikLanjutkan
12. Masukkan data dan foto profil sobat, tapi tidak diisipun tidak apa2. Lalu klik Selesai.
13. Pada tahap selanjutnya klik Lanjutkan ke blogger.
14. Setelah itu sobat akan langsung ke halaman dashboard blog sobat.. tapi blog belum dibuat.
untuk memulai membuat blog, silahkan sobat klik Blog Baru yang ditunjukan di nomor 1pada gambar diatas, pada nomor 2 akan tampil blog yang sudah sobat buat. pada nomor 3adalah tempat mengatur blog sobat. salah satunya adalah untuk mengubah tampilan dashboard ke tampilan lama. Ok selanjutnya setelah sobat klik Blog Baru akan muncul form baru seperti dibawah ini.
terlihat pada gambar diatas ada beberapa nomor, sengaja supaya mudah untuk dijelaskan.
pada no 1 Masukkan nama untuk blog sobat, untuk ini terserah mau di isi apa, nama pribadi pun bisa. untuk nomor 2 ini adalah untuk alamat blog sobat, seperti contoh diatas adalahblogger-naz.blogspot.com. pada pengisian nomor dua tunggu hingga ada tanda checklistberwarna biru seperti diatas. untuk nomor 3 adalah pilihan desain halaman blog sobat, silahkan pilih sesuai selera. selanjutnya klik Buat blog.
15. Setelah selesai maka blog sobat sudah dibuat.
untuk mulai menulis silahkan klik tombol bergambar pensil.
pada contoh diatas judul postingan saya adalah "Post Pertama Ku".. dengan isi postingan " Hallo sekarang saya punya blog gratisan. Ini adalah postingan pertama ku" dan dengan kategori "Coretanku".. sobat bebas mau mengisinya dengan apa saja..
Jangan lupa setelah selesai,, klik Publikasikan untuk menampilkan postingannya..
16. setelah itu coba lihat hasilnya dengan klik Lihat blog.
Lalu klik buat akun.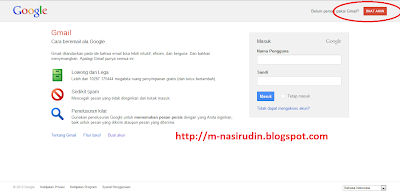 2. Setelah sobat klik akan muncul formulir untuk diisi dengan data-data sobat termasuk no handphone sobat. Setelah semua data di isi klik langkah selanjutnya.
2. Setelah sobat klik akan muncul formulir untuk diisi dengan data-data sobat termasuk no handphone sobat. Setelah semua data di isi klik langkah selanjutnya.
3. Setelah itu pilih pesan teks, negara indonesia, dan klik kirim kode verifikasi. Selanjutnya sobat akan menerima sms kode verifikasi dari google untuk di isi dilangkah berikut ini.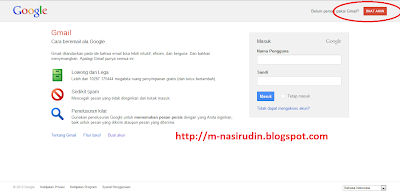 2. Setelah sobat klik akan muncul formulir untuk diisi dengan data-data sobat termasuk no handphone sobat. Setelah semua data di isi klik langkah selanjutnya.
2. Setelah sobat klik akan muncul formulir untuk diisi dengan data-data sobat termasuk no handphone sobat. Setelah semua data di isi klik langkah selanjutnya.Setelah dimakukka kodenya klik verifikasi.
4. Selanjutnya memasukkan foto profil sobat, tapi dalam tahap ini optional. sobat bisa langsung memasukan foto profil atau tidak. kalau ingin melewatinya langsung saja klikLangkah berikutnya.
5. Pada langkah selanjutnya langsung saja klik Lanjutkan ke Gmail.
6. Maka akan langsung muncul tampilan depan akun gmail sobat seperti ini.
7. Sampai tahap ini akun gmail sobat telah selesai dibuat. kini saatnya untuk membuat blog pribadi pertama sobat.. sudah siap ?? silahkan Klik Blogger.com untuk memulai membuat blog.
8. Sobat akan diminta kembali password yang masukkan di gmail tadi. Lalu klik Masuk.
9. Selanjutnya sobat akan diminta mengisi data untuk profil blog sobat. Disini ada dua pilihan, pilihan 1 jika sobat ingin membuat profil blog dari profil google +. pilihan 2 jika sobat hanya ingin membuat profil untuk blog saja tanpa dihubungkan dengan akun google +.
Google + adalah layanan google yang lumayan baru, akun ini seperti halnya facebook. Saya sarankan pilihan 1 saja.
10. Pada langkah berikutnya langsung saja klik tingkatkan untuk melanjutkan.
11. Klik tombol Ikuti jika sobat ingin bergabung dengan laman tersebut. Setelah itu klikLanjutkan
12. Masukkan data dan foto profil sobat, tapi tidak diisipun tidak apa2. Lalu klik Selesai.
13. Pada tahap selanjutnya klik Lanjutkan ke blogger.
14. Setelah itu sobat akan langsung ke halaman dashboard blog sobat.. tapi blog belum dibuat.
untuk memulai membuat blog, silahkan sobat klik Blog Baru yang ditunjukan di nomor 1pada gambar diatas, pada nomor 2 akan tampil blog yang sudah sobat buat. pada nomor 3adalah tempat mengatur blog sobat. salah satunya adalah untuk mengubah tampilan dashboard ke tampilan lama. Ok selanjutnya setelah sobat klik Blog Baru akan muncul form baru seperti dibawah ini.
terlihat pada gambar diatas ada beberapa nomor, sengaja supaya mudah untuk dijelaskan.
pada no 1 Masukkan nama untuk blog sobat, untuk ini terserah mau di isi apa, nama pribadi pun bisa. untuk nomor 2 ini adalah untuk alamat blog sobat, seperti contoh diatas adalahblogger-naz.blogspot.com. pada pengisian nomor dua tunggu hingga ada tanda checklistberwarna biru seperti diatas. untuk nomor 3 adalah pilihan desain halaman blog sobat, silahkan pilih sesuai selera. selanjutnya klik Buat blog.
15. Setelah selesai maka blog sobat sudah dibuat.
untuk mulai menulis silahkan klik tombol bergambar pensil.
pada contoh diatas judul postingan saya adalah "Post Pertama Ku".. dengan isi postingan " Hallo sekarang saya punya blog gratisan. Ini adalah postingan pertama ku" dan dengan kategori "Coretanku".. sobat bebas mau mengisinya dengan apa saja..
Jangan lupa setelah selesai,, klik Publikasikan untuk menampilkan postingannya..
16. setelah itu coba lihat hasilnya dengan klik Lihat blog.
Langganan:
Postingan (Atom)
Selasa, 27 November 2012
cara upload video ke youtube
Cara Meng-Upload Video ke Youtube
Untuk mengirimkan (upload) video ke youtube, kita harus login terlebih dahulu. Kalau kita sudah mempunyai email dari google (gmail), username dan password-nya bisa kita pake untuk login (Login with your Google account ), kalau belum punya kita harus daftar dulu (Sign Up) di youtube untuk mendapatkan username dan password.
Langkah-langkah daftar akun di google (gmail)
- Buka http://mail.google.com
- Klik tombol Signup atau Buat Akun
- Isi semua kotak pada form isian di bawah ini :
Pada waktu mengisi Password, buatlah password dengan kombinasi abjad dan angka. Google biasanya akan menolak bila password yang kita masukan mempunyai kerumitan sandi yang lemah, usahakan kerumitan sandinyarumit.
- Setelah semua kotak di isi, klik tombol Saya menerima. Buat akun saya.
- Bila proses pendaftaran berhasil, maka akan muncul halaman seperti di bawah ini :
- Klik tombol Tunjukkan akun saya >>, bila kita mau masuk ke halaman email kita.
Langkah-langkah daftar akun di Youtube
- Untuk mendaftar di youtube, kita tinggal buka situs youtube http://youtube.com
- Coba dulu sign in dengan akun google yang telah kita buat di atas. Kalau belum bisa login, klik tombol Make me a new account
- Isi form isian seperti di bawah ini
- Isi Your current email address dengan email address yang kita buat di atas
- Isi Password dengan password yang sama dengan password email yang di buat di atas,
- Bila berhasil maka akan muncul halaman seperti di bawah ini :
Langkah-langkah untuk meng-upload video
- Kunjungi www.youtube.com dan login dengan username dan password yang Anda punya.
- Klik tombol “Upload“, seperti gambar di bawah ini, kemudian pada halaman berikutnya klik tombol Upload Video dan pilih video yang akan kita upload ke youtube.
- Klik tombol Upload video bila kita mau meng-upload video atau dengan cara di drag video kita ke dalam kotak yang sudah ada atau klik link Record from webcam bila kita mau merekam langsung menggunakan webcam dan hasilnya langsung di upload di youtube
- Setelah kita menentukan video yang akan kita upload, pada jendela berikutnya (Video File Upload) akan muncul Upload Progress dan tunggu sampai proses upload selesai (100%), sedangkan di bagian bawahnya (Preview) akan terlihat video kita yang sedang di upload. Masukan beberapa informasi yang berhubungan dengan video kita, seprti Title (judul video), Description(keterangan mengenai video), Tags (keyword untuk mempermudah video kita ditemukan oleh mesin pencari [search engine]),Category (pilih kategori video kita).
- Kemudian pada pilihan Privacy ada 3 opsi yang bisa kita pilih, yaitu :
- Public (anyone can search for and view – recommended) , pilih yang ini bila video yang kita upload itu boleh dilihat oleh siapa saja dan akan ditampilkan di playlist youtube serta bisa dicari dengan search engine.
- Unlisted (anyone with the link can view) , pilih yang ini bila kita menginginkan hanya orang tertentu saja yang bisa melihat video kita dengan cara memberikan link video kita pada orang yang diinginkan, tetapi dibatasi hanya untuk 50 orang dan orang tersebut tidak perlu punya akun di youtube. Opsi ini bisa kita rubah bila kita inginkan ke opsi Private.
- Private (only specific YouTube users can view) , hampir sama dengan point 2, tetapi untuk opsi Private link video kita hanya bisa diberikan pada orang yang sudah mempunyai akun di youtube. Opsi ini bersifat permanent tidak bisa dirubah lagi ke opsi yang lain.
- Sharing options akan terisi secara otomatis setelah video kita sukses di upload.
- URL (link video yang kita upload, link ini bisa kita berikan pada orang lain untuk melihat video yang kita upload, terutama bila kita pilih opsi Unlisted atau Private)
- Embed (merupakan script yang bisa kita tanamkan ke website kita (bila punya), sehingga video yang sudah di upload bisa ditampilkan di website kita)
- Setelah semua diisi kita tinggal klik tombol Save Changes.
- Apabila ada yang masih belum jelas silahkan klik fasilitas Help yang ada di youtube.
sumber: google
Minggu, 25 November 2012
Selasa, 25 September 2012
cara membuat blog
1. Syarat pertama yang harus sobat lakukan untuk membuat blog di blogger.com adalah mempunyai akun email di gmail.com. Dengan mempunyai email di gmail.com bukan blogger.com saja yang bisa diakses tapi semua fasilitas dari google bisa di pakai. untuk membuat akun email gmail silahkan ketikkan gmail.com dibrowser sobat, atau klik disini.
Setelah dimakukka kodenya klik verifikasi.
4. Selanjutnya memasukkan foto profil sobat, tapi dalam tahap ini optional. sobat bisa langsung memasukan foto profil atau tidak. kalau ingin melewatinya langsung saja klikLangkah berikutnya.
5. Pada langkah selanjutnya langsung saja klik Lanjutkan ke Gmail.
6. Maka akan langsung muncul tampilan depan akun gmail sobat seperti ini.
7. Sampai tahap ini akun gmail sobat telah selesai dibuat. kini saatnya untuk membuat blog pribadi pertama sobat.. sudah siap ?? silahkan Klik Blogger.com untuk memulai membuat blog.
8. Sobat akan diminta kembali password yang masukkan di gmail tadi. Lalu klik Masuk.
9. Selanjutnya sobat akan diminta mengisi data untuk profil blog sobat. Disini ada dua pilihan, pilihan 1 jika sobat ingin membuat profil blog dari profil google +. pilihan 2 jika sobat hanya ingin membuat profil untuk blog saja tanpa dihubungkan dengan akun google +.
Google + adalah layanan google yang lumayan baru, akun ini seperti halnya facebook. Saya sarankan pilihan 1 saja.
10. Pada langkah berikutnya langsung saja klik tingkatkan untuk melanjutkan.
11. Klik tombol Ikuti jika sobat ingin bergabung dengan laman tersebut. Setelah itu klikLanjutkan
12. Masukkan data dan foto profil sobat, tapi tidak diisipun tidak apa2. Lalu klik Selesai.
13. Pada tahap selanjutnya klik Lanjutkan ke blogger.
14. Setelah itu sobat akan langsung ke halaman dashboard blog sobat.. tapi blog belum dibuat.
untuk memulai membuat blog, silahkan sobat klik Blog Baru yang ditunjukan di nomor 1pada gambar diatas, pada nomor 2 akan tampil blog yang sudah sobat buat. pada nomor 3adalah tempat mengatur blog sobat. salah satunya adalah untuk mengubah tampilan dashboard ke tampilan lama. Ok selanjutnya setelah sobat klik Blog Baru akan muncul form baru seperti dibawah ini.
terlihat pada gambar diatas ada beberapa nomor, sengaja supaya mudah untuk dijelaskan.
pada no 1 Masukkan nama untuk blog sobat, untuk ini terserah mau di isi apa, nama pribadi pun bisa. untuk nomor 2 ini adalah untuk alamat blog sobat, seperti contoh diatas adalahblogger-naz.blogspot.com. pada pengisian nomor dua tunggu hingga ada tanda checklistberwarna biru seperti diatas. untuk nomor 3 adalah pilihan desain halaman blog sobat, silahkan pilih sesuai selera. selanjutnya klik Buat blog.
15. Setelah selesai maka blog sobat sudah dibuat.
untuk mulai menulis silahkan klik tombol bergambar pensil.
pada contoh diatas judul postingan saya adalah "Post Pertama Ku".. dengan isi postingan " Hallo sekarang saya punya blog gratisan. Ini adalah postingan pertama ku" dan dengan kategori "Coretanku".. sobat bebas mau mengisinya dengan apa saja..
Jangan lupa setelah selesai,, klik Publikasikan untuk menampilkan postingannya..
16. setelah itu coba lihat hasilnya dengan klik Lihat blog.
Lalu klik buat akun.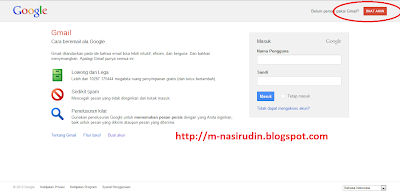 2. Setelah sobat klik akan muncul formulir untuk diisi dengan data-data sobat termasuk no handphone sobat. Setelah semua data di isi klik langkah selanjutnya.
2. Setelah sobat klik akan muncul formulir untuk diisi dengan data-data sobat termasuk no handphone sobat. Setelah semua data di isi klik langkah selanjutnya.
3. Setelah itu pilih pesan teks, negara indonesia, dan klik kirim kode verifikasi. Selanjutnya sobat akan menerima sms kode verifikasi dari google untuk di isi dilangkah berikut ini.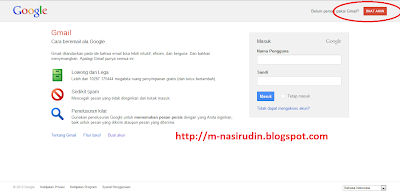 2. Setelah sobat klik akan muncul formulir untuk diisi dengan data-data sobat termasuk no handphone sobat. Setelah semua data di isi klik langkah selanjutnya.
2. Setelah sobat klik akan muncul formulir untuk diisi dengan data-data sobat termasuk no handphone sobat. Setelah semua data di isi klik langkah selanjutnya.Setelah dimakukka kodenya klik verifikasi.
4. Selanjutnya memasukkan foto profil sobat, tapi dalam tahap ini optional. sobat bisa langsung memasukan foto profil atau tidak. kalau ingin melewatinya langsung saja klikLangkah berikutnya.
5. Pada langkah selanjutnya langsung saja klik Lanjutkan ke Gmail.
6. Maka akan langsung muncul tampilan depan akun gmail sobat seperti ini.
7. Sampai tahap ini akun gmail sobat telah selesai dibuat. kini saatnya untuk membuat blog pribadi pertama sobat.. sudah siap ?? silahkan Klik Blogger.com untuk memulai membuat blog.
8. Sobat akan diminta kembali password yang masukkan di gmail tadi. Lalu klik Masuk.
9. Selanjutnya sobat akan diminta mengisi data untuk profil blog sobat. Disini ada dua pilihan, pilihan 1 jika sobat ingin membuat profil blog dari profil google +. pilihan 2 jika sobat hanya ingin membuat profil untuk blog saja tanpa dihubungkan dengan akun google +.
Google + adalah layanan google yang lumayan baru, akun ini seperti halnya facebook. Saya sarankan pilihan 1 saja.
10. Pada langkah berikutnya langsung saja klik tingkatkan untuk melanjutkan.
11. Klik tombol Ikuti jika sobat ingin bergabung dengan laman tersebut. Setelah itu klikLanjutkan
12. Masukkan data dan foto profil sobat, tapi tidak diisipun tidak apa2. Lalu klik Selesai.
13. Pada tahap selanjutnya klik Lanjutkan ke blogger.
14. Setelah itu sobat akan langsung ke halaman dashboard blog sobat.. tapi blog belum dibuat.
untuk memulai membuat blog, silahkan sobat klik Blog Baru yang ditunjukan di nomor 1pada gambar diatas, pada nomor 2 akan tampil blog yang sudah sobat buat. pada nomor 3adalah tempat mengatur blog sobat. salah satunya adalah untuk mengubah tampilan dashboard ke tampilan lama. Ok selanjutnya setelah sobat klik Blog Baru akan muncul form baru seperti dibawah ini.
terlihat pada gambar diatas ada beberapa nomor, sengaja supaya mudah untuk dijelaskan.
pada no 1 Masukkan nama untuk blog sobat, untuk ini terserah mau di isi apa, nama pribadi pun bisa. untuk nomor 2 ini adalah untuk alamat blog sobat, seperti contoh diatas adalahblogger-naz.blogspot.com. pada pengisian nomor dua tunggu hingga ada tanda checklistberwarna biru seperti diatas. untuk nomor 3 adalah pilihan desain halaman blog sobat, silahkan pilih sesuai selera. selanjutnya klik Buat blog.
15. Setelah selesai maka blog sobat sudah dibuat.
untuk mulai menulis silahkan klik tombol bergambar pensil.
pada contoh diatas judul postingan saya adalah "Post Pertama Ku".. dengan isi postingan " Hallo sekarang saya punya blog gratisan. Ini adalah postingan pertama ku" dan dengan kategori "Coretanku".. sobat bebas mau mengisinya dengan apa saja..
Jangan lupa setelah selesai,, klik Publikasikan untuk menampilkan postingannya..
16. setelah itu coba lihat hasilnya dengan klik Lihat blog.
Langganan:
Postingan (Atom)